This article gives an overview of the migration process from Workstation 12 series client to Computer Protection client.
UPDATE:
- All Solution Providers have been migrated, so all the migrated profiles are available
- 31st of March, 2019: End of Life of Workstation Security client. The client will still receive security updates, but it will not anymore be under support. Using Computer Protection is the resolution for any issues.
NEXT STEP: Channel upgrade is now scheduled for the remaining customers who have not yet fully migrated
Migration Goals & Benefits
The goals of the Computer Protection Migration process are:
- Provide a controlled process for the Solution Provider to migrate his customers from their Workstation Security clients to the latest and greatest Computer Protection Clients.
- Ensure that the upgrade is the smooth and non-intrusive way for the end-customers.
- Keep the security settings (profiles) intact during the upgrade process, so that you have the same level of security for the clients both before and after the upgrade process.
Migration Process
Stage 1 - Profile Migration (DONE)
This is stage during which your workstation profiles are migrated to the new Computer Protection ecosystem.
What happens in the background
- The default profiles for each account is set based on the following logic at the end of successful migration:
- If you have already defined some Computer Protection profiles as the default profile, we will keep that decision as it is and won't be over-writing this.
- If you have defined some default profile for Workstation Security (and haven't defined any on Computer Protection side), the profile migration process will mark the migrated version of the default Workstation Security profile as the default in the Computer Protection world.
- If you haven't defined any default profile on either side, the default profile of the parent account will be assumed.
- The profile migration process doesn't impact in any manner the existing PSB Workstation Security computers or their profiles. It will just create the migrated profiles to Computer Protection - profiles tab.
The outcome of a profile migration is either:
- Successful Profile Migration
- Successful Profile Migration - Needs Review
Successful Profile Migration
Once the migration is complete, its status will be indicated by a green banner on the homepage. This would be shown until channel upgrade commence.
Note that the administrator of the companies logging in the portal will also be informed by same a green banner indicated as below
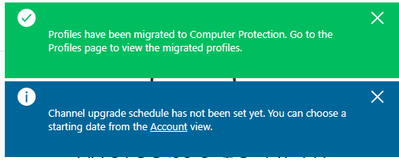
If you end up in this state after profile migration, you then need to set the channel upgrade dates for either per company level or at set it automatically which will start 14 days after successful migration. However, you are strongly encouraged to
- Check the profiles that have been migrated and familiarize yourself with the new editor and its functionalities.
- Check the default profile for your account as well as the security characteristics of this default profile.
- Try assigning Computer Protection profiles to computers running the Computer Protection Client.
See more information about this in the Channel Upgrade section.
Successful Profile Migration - Needs Review
Once the migration is complete, its status will be indicated by a blue banner on the homepage. This would be shown until channel upgrade commence.
Note that the channel upgrade can still be done without resolving the conflicts however the profiles may be inconsistent.
Similarly, the administrator of the companies logging in the portal will also be informed by same a blue banner indicated as below
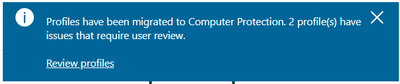
If you end up in this state after profile migration, you have work on your hands. You have to review the profiles with conflicts and resolve these conflicts before Channel Upgrade. This is a rather straightforward process. The next section provides sufficient details about what you need to do.
What is a profile of conflicts?
If you end up in this state after profile migration, you have to validate if the proposed profiles are suitable or to modify them according to your needs. Profiles can be in this state because of two reasons
- You have firewall rules where both Allow and Deny rules are defined for same protocol, port, and direction. Workstation profile firewall rules have priority order to decide which rule gets processed first. Since Computer Protection uses Windows Firewall behind the scenes, this causes apparent conflicts in firewall rules due to the order in which Windows Firewall rules are executed (Refer https://technet.microsoft.com/es-es/library/dd421709(v=ws.10).aspx).
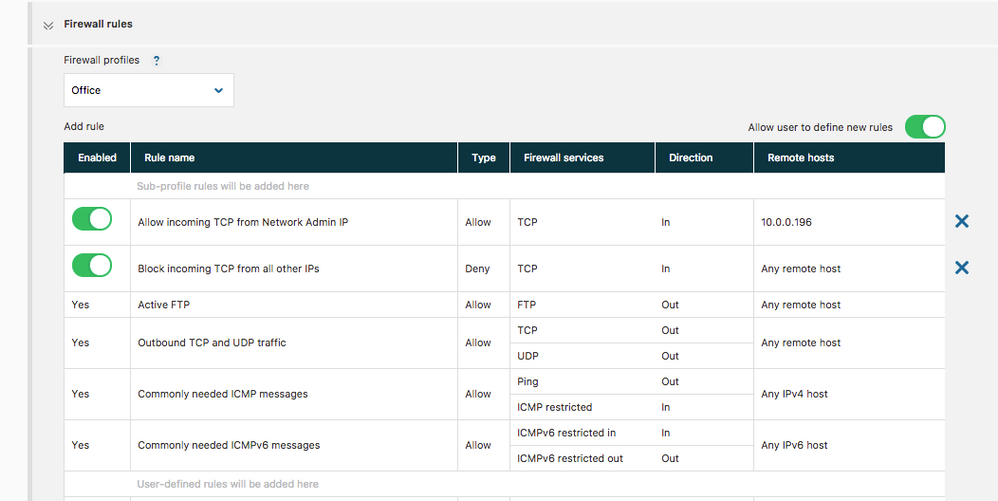
- You have configured for scheduled scanning tasks more than 1 scanning task and/or task with fields which can't be transformed into Computer Protection format. The new format supports only one scanning task, so we will just migrate the 1st scanning task which has the less number of field inconsistencies.
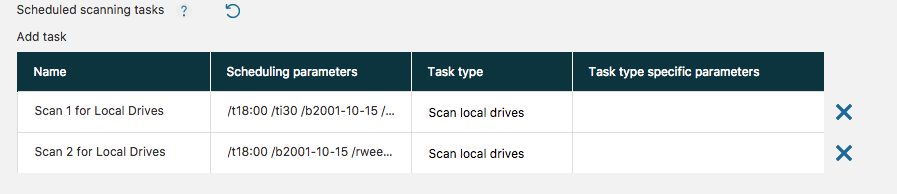
For more information about how to handle these conflicts, check Workstation Profile to Computer Protection Profiles (Handling Conflicts).
After you have resolved the conflicts in your profiles, you are strongly encouraged to
- Check the profiles that have been migrated and familiarize yourself with the new editor and its functionalities.
- Check the default profile for your account as well as the security characteristics of this default profile.
- Try assigning Computer Protection profiles to computers running the Computer Protection Client.
- Set the channel upgrade date (see next section).
Note: With Computer Protection, the number of computers using a certain profile is explicitly indicated. Just after a migration that number will always be 0 as no computers are using the profile yet.
Stage 2 - Channel Upgrade
This is the stage during which your computers that have Workstation Client are upgraded silently to Computer Protection Client.
- There are no banner or pop up and no reboot is needed
- The computer automatically takes the new migrated profile in use, or if this one has been deleted he default profile
Overall Process
After the profile migration, the Solution Provider administrator is informed that Channel upgrade schedule has not been set and that they can select a starting date from account view.
There are 2 options to set the channel upgrade schedule.
- Manual Channel Upgrade: From the account view, the Solution Provider adminstrator can select the new channel upgrade page tab. The Solution Provider administrator must first (as a Solution Provider in the scope selector) set a date. After that, he should select a Company or SEP view from the scope selector in the top left corner. Then he can click set schedule to define the starting date for this SEP or company in the view below. The SEP or Company administrator can also modify the date (only when the manual channel upgrade was selected by the Solution Provider and a date selected).
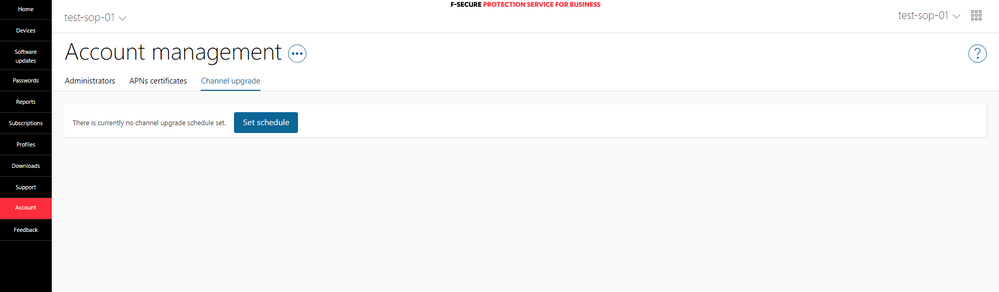
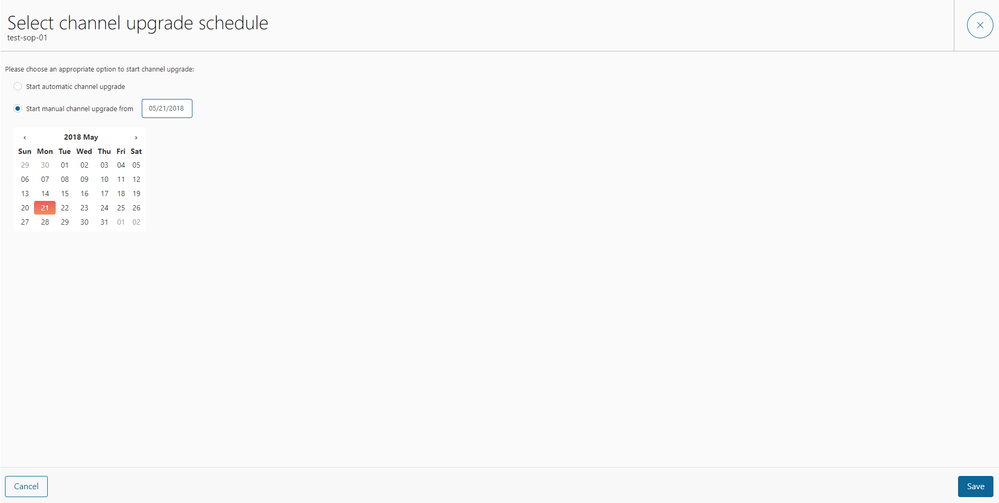
When different starting dates are configured for a SEP and/or a company, the company will start the channel upgrade at the date indicated for the company. The rest of SEP will start the channel upgrade at the date set for the SEP. The rest of the SoP will start the upgrade at the date defined for the SoP.
2. Automatic Channel upgrade: As the process is silent and does not require a reboot, the Solution Provider may not want to set a date for each company individually, but rather use the automatic channel upgrade. The channel upgrade is started 2 weeks after the migration was triggered. If the migration was triggered over 2 weeks ago, the channel upgrade will start immediately.
After the automatic channel upgrade is selected, the manual channel upgrade will be disabled. It will be indicated in the channel upgrade tab as below
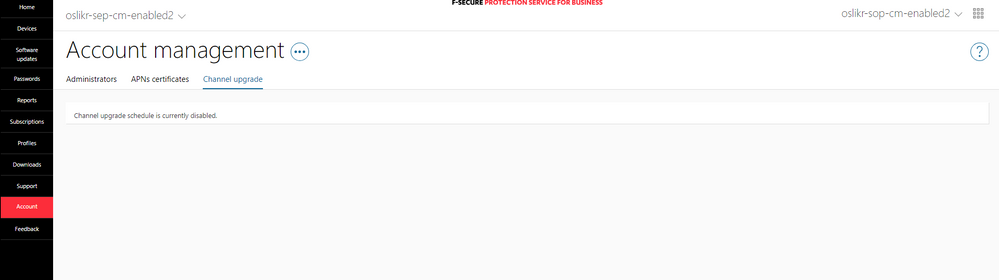
Known Issues
Security Impacts of the Channel Upgrade
- If Windows firewall is disabled via Windows group policy due to using PSB Workstation's own firewall, the upgrade to Computer Protection cannot enable Windows firewall and devices are left without a firewall. The recommended action is: Prior to the channel upgrade, enable Windows firewall via Windows group policy and configure the rules to pass all traffic.
- After the channel upgrade,
- check the firewall status from device view by selecting category “Firewall” or filtering by the firewall value “disabled by GPO”
- If your clients are experiencing problems with firewall blocking connections because of that, you can follow these next steps:
- A. If experiencing problems with outbound connections : Add needed outbound rules for blocked protocol. You can also set “Allow unknown outbound connections” to “ON”
- B. If experiencing problems with blocked inbound connections: Add needed inbound rules for blocked protocol. You can also set “Allow unknown inbound connections” to “ON” to test inbound connections but be aware that this will result in the computer being exposed to inbound traffic, so a better solution is to only open necessary ports and if possible only for necessary applications.
Bandwith Impacts of the Channel Upgrade
- During the channel upgrade, the new Computer Protection client has to be downloaded. As it is a bit less than 150 MB, if many computers are upgrading and are behind a slow link, it may slow down the network. To resolve the problem, the F-Secure End Point Proxy and a normal http caching proxy should be deployed. By caching the Computer Protection client and related database, they will drastically reduce the bandwith usage.
Computer not upgrading
There are a few actions that you can take to facilitate the upgrade:
- Install missing software updates: We noticed that computers with old version of their operating system displaying a lot of missing critical security update are sometimes not updating. This is typically resolved by installing the missing security update by for example selecting the computers in the device list and using the remote action "install software updates".
- Free disc space: Your computer needs to have at least 600MB of free disc space to properly upgrade
- Free seats: In rare cases the lack of free seats can block or slow the upgrade. If you have unused computers, it is recommended to use "Remove Computers" in the portal.
- Reboot: In some cases, the new client will only be installed after re-boot (as it does not trigger the re-boot).
- Wait: We are regularly triggering the old client to retry the channel upgrade. The client will try to upgrade three times and wait for the next trigger.
Unsupported Operating Systems
- Old Operating Systems not supported by Computer Protection such as Windows XP or Vista will obviously not be migrated and still use WorkStation Security. Supported OS are listed in our Help Center.
- After 31st of March, Workstation Security is End of Life and not supported anymore, so we cannot guarantee that it will still work on old Operating Systems. We cannot either guarantee that it will run properly on latest version of Windows as these will not be tested. Note that security updates will still be delivered to Workstation Security clients for a few months.
Migration of Firewall rules with 0.0.0.0/0
These rules were not converted properly. More information in:
https://community.f-secure.com/t5/Protection/Computer-Protection-Firewall/td-p/116463